SideFX has done it again with their release of Houdini 19. With a huge list of new features along with old features getting a nice needed update, I was ready to jump right in and creating. The only issue? They changed the ACES installation a little bit.
But, lucky for us, it wasn’t super complex. So allow me to show you what you need to do.
* Quick note, this tutorial assumes you already know about ACES and how to use it in your workflow.
1) Download ACES
First, let’s go to OpenColorIO.org’s GitHub and you can look through the available ACES versions. To download, click the green code button found near the top which reveal a dropdown menu. From there, you can click ‘Download .zip‘.
Next, unzip the folder and once unzipped, look inside the folder and then you will see a few folders with different versions such as, ‘aces_1.0.3’, ‘aces_1.1’, ‘aces_1.2’ and a few others. For this tutorial, we are going to be linking ACES 1.2 to Houdini.
Once you have the folder selected, let’s relocate it somewhere on our system that we can reference later. I personally have an extra SSD that I store files on so I will keep it there. So for my case, it will live on my ‘D:/__OCIO_Color_Profiles/aces_1.2‘. If your pipeline requires multiple versions of ACES, you can just store each version there and change which version you are using per project.
2) Create System Variable That Points To Our ACES Library
This process varies slightly for different operating systems so click on your OS and follow the steps:

Windows
- For Windows users, navigate to your ‘Search Bar’ (bottom left) and type in ‘system environment’ and amongst the results, click on ‘ Edit The System Environment Variables‘ found in the control panel.
- Once inside the ‘System Properties’, you will see a button towards the bottom called ‘Environment Variables‘ which you will then click on.
- From here, you will see two boxes with variable lists. The top is the User variables and the bottom is the System variables. We simply need to add a new System variable so click on ‘New‘.
- Make the Name, ‘OCIO’.
- And make the Value the path to your ACES version we stored earlier along with the config file found inside like so, ‘C:/your/path/to/aces_1.2/config.ocio‘. For my machine, it looks like ‘D:/__OCIO_Color_Profiles/aces_1.2/config.ocio‘. Please notice the config file found at the end. This will tell Houdini how to set up the color profile.
- That is it! Your OCIO color variable will be recognized by Houdini next time you open.

Mac OS
For Mac, things appear to be a bit more complicated in that you don’t have a dedicated UI for setting variables but in reality, it’s as easy as typing a few lines of code.
- Lets start by opening your Terminal. To do this, you can navigate to your ‘Spotlight Search‘ in the top right and search ‘terminal’.
- Once inside we need to check where you can edit/add your environment variables which will either be in the .bash_profile or the .zprofile. All in all, Apple changed things up for newer Macs so if your Mac is relatively new, you will be editing the .zprofile. To check this, type ‘echo $SHELL‘ and if the terminal prints the message ‘/bin/zsh’ then we will be editing the .zprofile , if not, to the .bash_profile with you!
- To open this file, we will use Mac OS built in text editor ‘TextEdit’ and to open this file from the terminal, simply type ‘open -a TextEdit ~/.zprofile‘ (‘open -a TextEdit ~/.bash_profile’ if you didn’t see /bin/zsh). This will open the .zprofile inside of TextEdit for us to add our variable in.
- Inside of TextEdit, type in ‘OCIO=/your/path/to/aces_1.2/config.ocio‘. For my machine, this looks like ‘OCIO=/Users/paperkrane/Documents/OCIO/aces_1.2/config.ocio‘. Please notice the config file found at the end. This will tell Houdini how to set up the color profile.
- Save your .zprofile file with File > Save and close out of TextEdit.
- That is it! Your OCIO color variable will be recognized by Houdini next time you open.

Linux
Quick disclaimer, I do not own, nor have any experience with Linux so the following is just what I found. So if there is anything I need to add to this article or a mistake that I may have made, just please let me know.
- Open your Terminal (ctrl+alt+T).
- Inside your Terminal, type ‘nano .bash_profile‘. This will open the .bash_profile inside of Linux’s default text editor Nano.
- Inside of your .bash_profile, add your environment variable. It will look something like, ‘OCIO=/path/to/your/aces_1.2/config.ocio‘.
- Save your .bash_profile.
- That is it! Your OCIO color variable will be recognized by Houdini next time you open.
Conclusion
As you can see, Houdini made it a bit easier for us to manage our color spaces with each update (rather then editing the Houdini .env file each time we update). Personally, I am happy with this move. Now that ACES color space has been set on your machine, go make some cool $#!* !
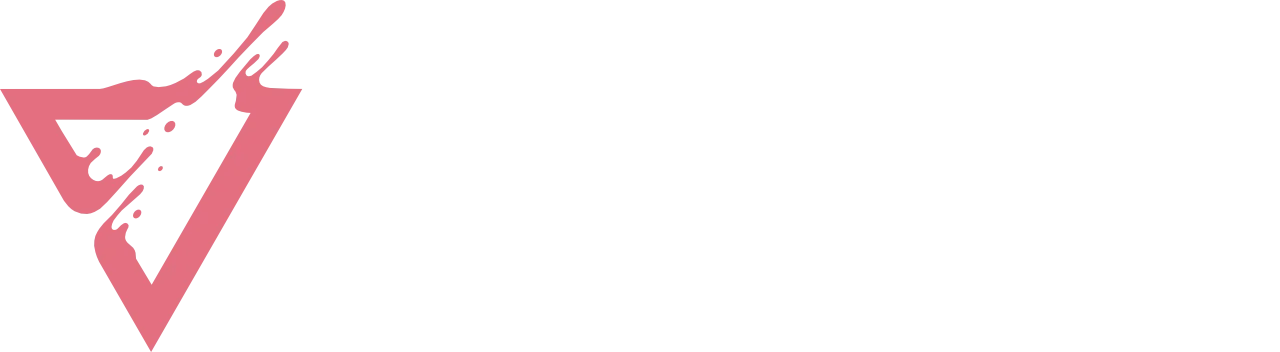
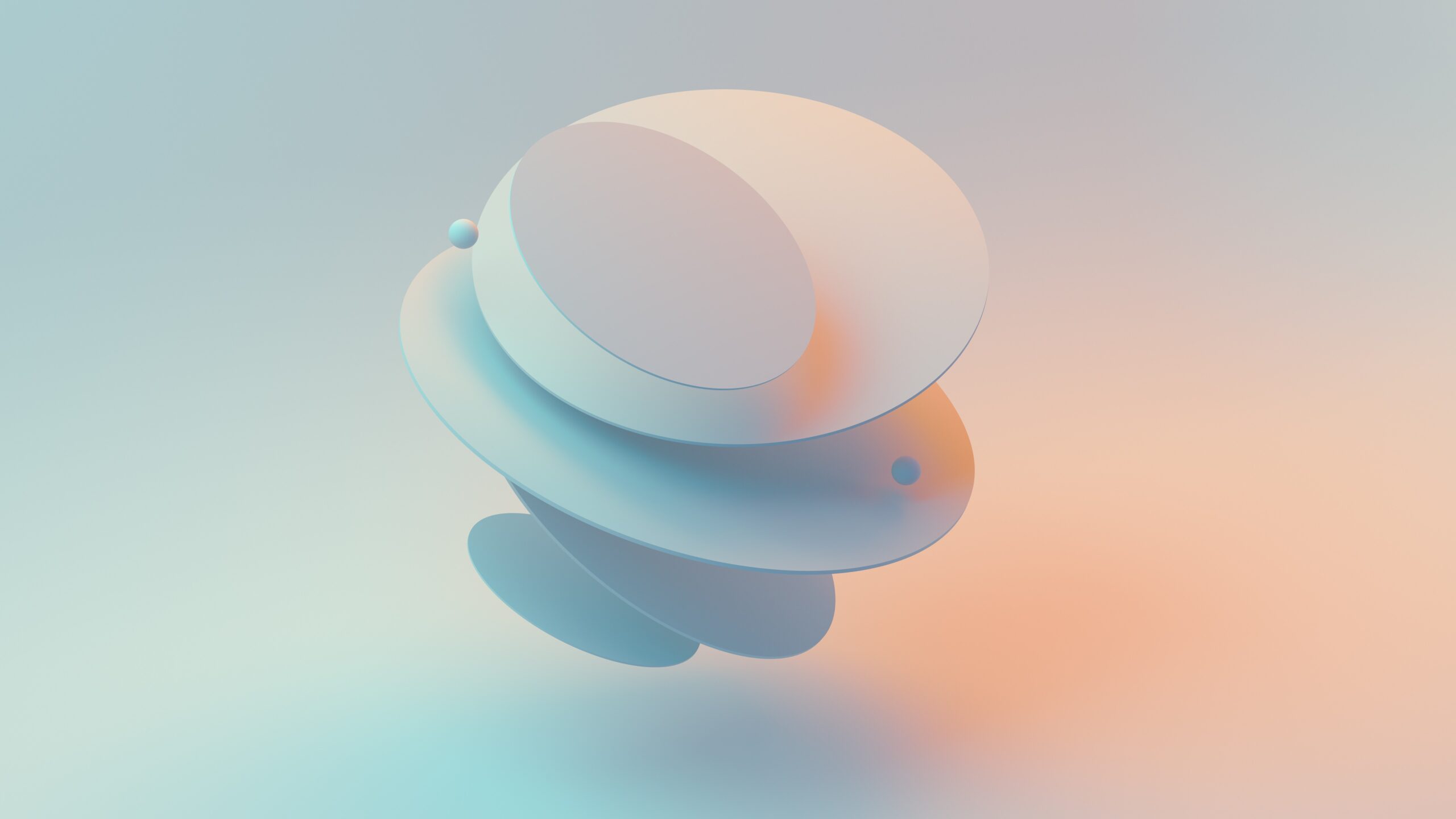

Hi, and thanks; i followed your directions verbatim, several times, nothing works . Oddly, I have Houdini 20.0.547, 20.0.653, and 20.5.278; before all of this, the 20.5.278, does have ACES, independent of all of this;
C:/ACES_OCIO_Color_Profiles/aces_1.2/config.ocio this is my input to the environment variables, this seems to be correct, would you mind enlightening me,? pleae-if not that is ok, just thought that I’d, try, thank you, Craig